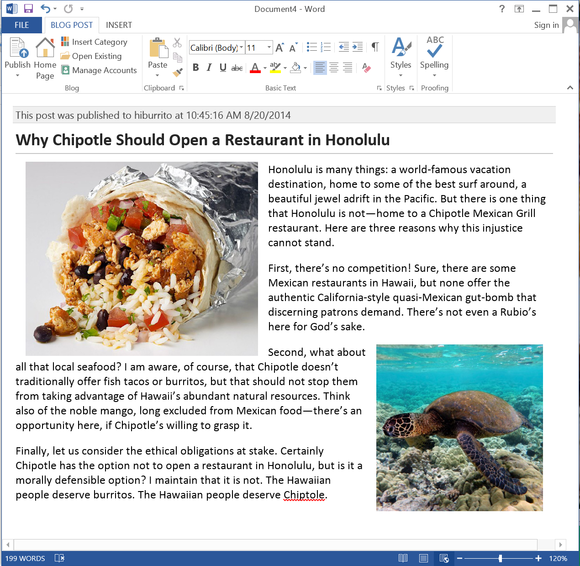How to start blogging with Microsoft Word
www.office.com/setup Blogs: Blogging with Microsoft Word lets you use the richly featured word processor to circumvent many of the underpowered, sometimes unfriendly aspects of browser-based interfaces used by platforms like WordPress or Blogger. We’ll show you several ways to write and publish blog posts directly from Word, using the tools and shortcuts you already know.
While the this tutorial is written for Word 2013, the necessary features are available in all versions starting from Word 2007.
WordPress
WordPress is a super-popular, open-source blogging platform that’s designed to be flexible, customizable and user-friendly. WordPress is also very easy to use with Microsoft Word.
If you haven’t already set up a WordPress blog, you can do it in just a few minutes. Just visit WordPress.com, pick a URL that’s not taken yet, and fill in some basic personal info. WordPress will try to upsell you to the $25-per-year hosting, but if you decline you’ll still have unlimited free hosting and a “[something].wordpress.com” domain name.
You’ll be asked to pick a theme for your site, connect a social media account, and write an introductory post. You can skip the latter two steps and go back to change any of this stuff at a later time.

You can also download and install WordPress on almost any web host. Many hosts have scripts that handle the setup for you, but you can always visit WordPress.org to download a copy of the software.
(Note that the .org website is dedicated to the WordPress software itself, while the .com website is the hosted service.)
After a quick confirmation of your email address, you’re ready to begin writing your first blog post. Open up Word and click File > New. From the templates menu, choose Blog Post and click Create.
Click the button at the top left of the window marked Manage Accounts. In the dialog that pops up, you can add any number of accounts and choose which one to publish to. Click New Account and choose WordPress from the dropdown menu. You’ll be asked for your blog’s URL (enter it without the “www.”), account name, and password.
Once you’ve done that, just use the formatting tools in Word to write as you normally would. When you’re done, click the Publish button in the top left. Your post will be uploaded to your WordPress blog.

If you’d like to upload it but not make it public yet, click on the arrow under Publish and choose Publish as Draft. You’ll be able to find the post in your WordPress posts list, and you can publish it whenever you want.
Blogger
Another popular blogging platform is Google’s Blogger. Google account integration is obviously one of its advantages over WordPress, but Microsoft Word’s integration with the service isn’t quite as polished. Word can’t upload images directly to Blogger, for instance—you’ll have to go into the Blogger CMS (content management system) and add them manually.
To get started, go to Blogger and log in with a Google account. The default setting is to link your Blogger blog to your Google+ account, but you could also choose to log in with a limited Blogger account. You’ll still log in with your Google account, but you can pick a new user name for the Blogger profile, and the two won’t be publicly linked.

Next, you’ll see the Blogger dashboard, which shows you a (still empty) list of blogs you own. Click the “New Blog” button. Like WordPress, you choose a domain name as well as a theme for your site. Click “Create Blog,” and you’re ready to post.
Back in Word, you can post to Blogger the same way as in the WordPress section above—just click File > New > Blog post and add your Blogger account information in the account manager. Because you can’t automatically upload images to Blogger using this method, your posts will have to be text-only. Still, you can use Word’s text-formatting options, such as headers, bold and italics and text alignment, and that will carry over to your blog post intact.
Using other platforms
Although WordPress and Blogger are better suited to fledgling bloggers, a few other blog platforms work with Microsoft Word’s publishing capability, including TypePad, and Microsoft’s own SharePoint. Here’s the trick you can use with alternative blogging platforms.
Normally, if you copy and paste text from Word into a browser-based editor, the post will be utterly, irrevocably messed up by Word’s usually-invisible formatting data, which turns into gibberish when you copy it into a different editor.
Copying the Word text into a plaintext editor like Notepad strips out all the formatting data. Next, copy the text from Notepad into the target editor (like a web form). This will keep your post from breaking, but it strips out all the formatting, which kind of defeats the purpose of using Word in the first place.

You can strip out the junk data without removing the formatting by using Google Drive. Just save your draft as a .doc or .docx file, then upload that to your Google Drive. Open the file using Google’s web-based word processor, Docs. The processor will automatically convert the word file into blog-friendly HTML, and you can copy-paste the whole post from the Google editor to your blog platform of choice, keeping all your formatting.
This trick won’t work for all browser editors, and you might have to make a few corrective tweaks. Still, it’s a lot easier than reformatting a long post from scratch.