Create a newsletter using Publisher - 2016,2013,2010 Version
www.office.com/setup Blogs: You can use Publisher to create and customize a newsletter.
www.office.com/setup Blogs: Create a newsletter
- Click Built-in > Newsletters and scroll down to find the Newsletters category. (In Publisher 2010, click Newsletters under Most Popular.)
- Select a template, and under Customize, click the color scheme and font scheme that you want.
- Click the business information set that you want, or create a new one.
- Under Options, choose One-page spread (if you plan to print your newsletter one or double-sided) or Two-page spread (if you want to work with a design that includes facing pages and you plan to print your newsletter on tabloid-sized paper).
- Select the Include customer address check box if you want the customer address on the newsletter itself for mailing rather than on a separate envelope.
- Click Create.
- Change the template to include things that you’ll want to reuse in future newsletters, like a title and logo.
- Save your new template and, from the Save As dialog that appears, navigate to the location and folder you want, choose Publisher Template in the Save as type box.
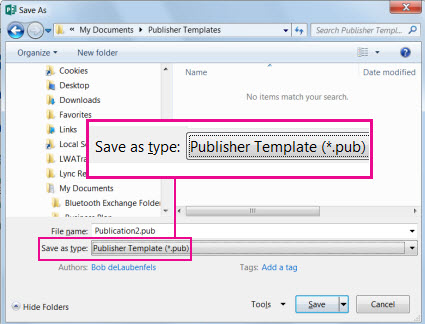
TIP: You can tell Publisher where you always want to save your templates. If you got to File > Options > Save and enter the path to the folder you want to contain all your templates in Default personal templates location. If you do this a new tab, named Custom, will also be available when you are creating a new publication and this tab will contain all your personal templates.
Make design changes to the layout
- On the Page Design tab, click Options, and then click the number of columns that you want on each page. On the inside pages (for example, pages 2 and 3 of a 4-page newsletter), the Select a page to modify option appears. Click Left inside page or Right inside page, and then, for each page, click one of the following formats: 3 stories, Calendar, Order form, Response form, or Sign-up form. Top of Page
Work with the text
If you already created a business information set, your business contact information and logo will automatically replace some of the placeholder text.
NOTE: Business information does not automatically replace the placeholder text in templates that you download from Office Online. To replace the placeholder names, addresses, and logos with your business information, click the smart tag button  for a business information item, such as the company name or address, and then click Update from Business Information Set. (The smart tag button appears when you point to text or a logo.)
for a business information item, such as the company name or address, and then click Update from Business Information Set. (The smart tag button appears when you point to text or a logo.)
- For each block of placeholder text, do one of the following:
- Select the placeholder text, and then type.
- Right-click to select the placeholder text, point to Change Text on the shortcut menu, click Text File, click the file that contains the text that you want to use, and then click OK.
NOTE: In most cases, the text resizes automatically to fit within the text box. For example, if an article title is long, the text is automatically reduced in size so that it will fit.
- Adjust the text size. Do one of the following:
- To prevent the text from resizing automatically to fit in a text box that is not connected to other text boxes, click the text box, and on the Text Box Tools Format tab, click Text Fit >Do Not AutoFit.
- To change the font size manually, select the text, and then click a new font size in the Font Size list on the Text Box Tools Format tab.
For more information about working with text boxes, see Fit text in a text box.
Work with the pictures
- Right-click the placeholder picture, point to Change Picture, click Change Picture, choose a new picture from one of the available sources in the Insert Pictures dialog box, and then click Insert.
TIP: If you don't see Change Picture when you right-click, click the placeholder picture once until you see white circles surrounding the picture's frame. Click the picture again until you see gray circles with x's in them surrounding the picture itself, and then right-click the picture.
For more information about working with pictures, see Tips for working with images.
Original Post: https://support.office.com/en-us/article/Create-a-newsletter-using-Publisher-a551d55e-3078-4707-8a93-02930907d7d8#ID0EAABAAA=2016,2013,2010