Create a Map Chart
Watch Doug from Office give a quick introduction to Map Charts:
NOTE: This feature is only available if you have an Office 365 subscription. If you are an Office 365 subscriber, make sure you have the latest version of Office.
![]()
Download our examples
You can download a workbook with several Map chart examples like the ones in this article.
Display Values vs. Categories
Maps can display both values and categories, and they each have different ways of displaying color. Values are represented by slight variations of two to three colors. Categories are represented by different colors.
For example, Countries by Population uses values. The values represent the total population in each country, with each portrayed using a gradient spectrum of two colors. The color for each region is dictated by where along the spectrum its value falls with respect to the others.
 In the following example, Countries by Category, the categories are displayed using a standard legend to show groups or affiliations. Each data point is represented by an entirely different color.
In the following example, Countries by Category, the categories are displayed using a standard legend to show groups or affiliations. Each data point is represented by an entirely different color.
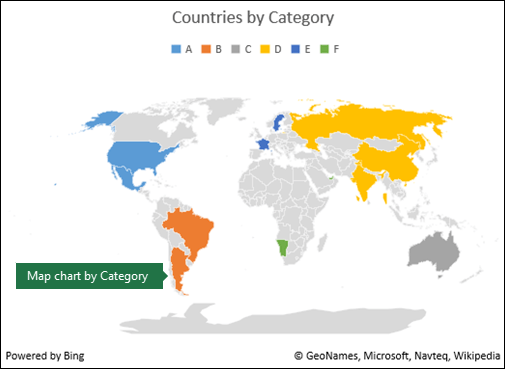 Create a Map chart
Create a Map chart
- You can copy the following data that we used for our examples, or set up your own in a similar fashion. Start with one column for your geographic location (country/region, state or province, county or postal code), then your numeric or categorical values in the second column. In some cases, you might need to add another level of geographic detail (see Frequently Asked Questions).
Country Category Population Argentina B 43,850 Australia C 24,233,900 Brazil B 2206,754,000 China D 11,376,830,000 France E 665,255,000 India D 11,289,690,000 Mexico A 1128,632,000 Namibia F 22,324,388 Russia D 1146,691,000 Sweden E 99,920,881 United Arab Emirates F 99,856,000 United States A 3323,675,000 - Select any cell within the data range.
TIP: If you haven't already, now would be a good time to set up your data as an Excel Table. It not only formats the data and adds filters for you, but it also makes it easier to create PivotTables to analyze it.
- Click Insert > Charts > Recommended Charts, or Insert > Charts > Maps, then select the map chart.
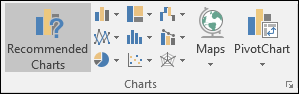 Depending on your data, Excel will preview either a value or category map.
Depending on your data, Excel will preview either a value or category map.
Value Map Category Map 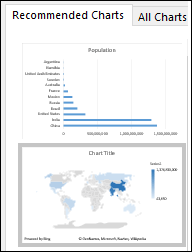
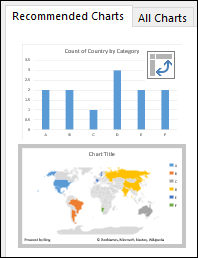
- Once you press OK, Excel will insert your map.
Formatting your Map chart
Once your map has been created you can easily adjust its design. Just click on the Map, then choose from the Design or Format tabs in the Chart Tools ribbon tab. You can also Right-Click on the chart and select from the menu options there, or double-click the chart to launch the Format Object Task Pane, which will appear on the right-hand side of the Excel window. This will also expose the Map chart specific Series options (see below).
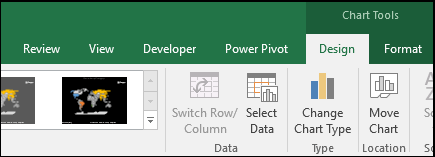 See more on Formatting Charts.
See more on Formatting Charts.
NOTES:
- There are several Map chart specific Series options, however they are not supported in Android devices or Excel Mobile. If you need some of the Map Series options, then you can build your chart in Excel for Windows and view it on an Android device or Excel Mobile.
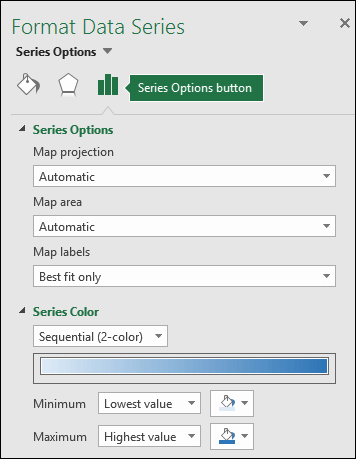
- Learn more about Formatting Map Charts.
- Map Projects - Change the map's projections
- Map Area - Change the map's Zoom level, ranging from a state/province view, all the way to the world view.
- Map Labels - Show geographic names for your countries/regions. Chose to show names based on fit, or show all labels.
Frequently Asked Questions
Question: When I use certain locations, I end up with a blank map and an error, or some of my points map in other countries.
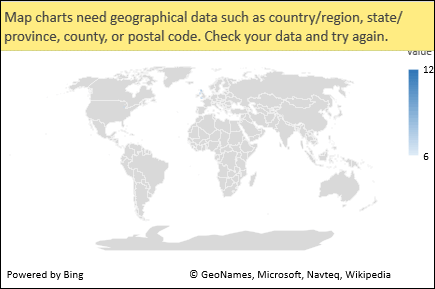 Answer: If you use data where there might be more than one similar location in the world, Maps can’t necessarily tell the difference without more guidance. If possible, add another column to your data to help Maps know where to look. For example, this data won’t necessarily map the way you expect since there are many places in the world where these are valid county names.
Answer: If you use data where there might be more than one similar location in the world, Maps can’t necessarily tell the difference without more guidance. If possible, add another column to your data to help Maps know where to look. For example, this data won’t necessarily map the way you expect since there are many places in the world where these are valid county names.
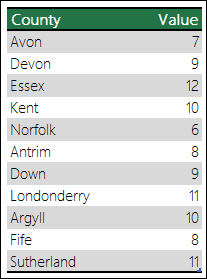 But the data should map correctly if you add another column for higher-level detail – This is called Disambiguation:
But the data should map correctly if you add another column for higher-level detail – This is called Disambiguation:
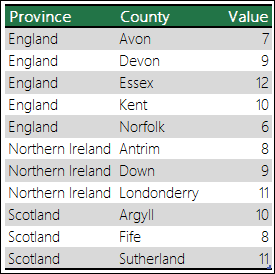
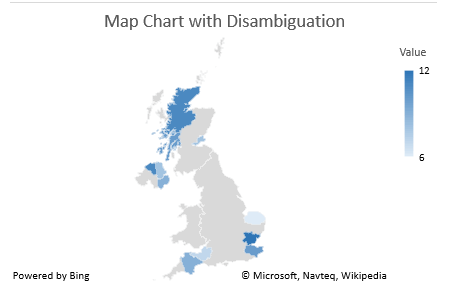
Limitations
- Map charts can only plot high-level geographic details, so cities, latitude and longitudes, and street address mapping isn’t supported. Map charts also support one-dimensional display only, but if you need multi-dimensional detail you can use Excel’s 3D Map feature.
- Creating new maps, or appending data to existing maps requires an online connection (to connect to the Bing Map service).
- Existing maps can be viewed without an online connection.
Need more help?
You can always ask an expert in the Excel Tech Community, get support in the Answers community, or suggest a new feature or improvement on Excel User Voice.
Original Post: https://support.office.com/en-GB/article/Create-a-Map-Chart-f2cfed55-d622-42cd-8ec9-ec8a358b593b